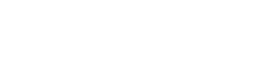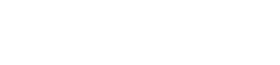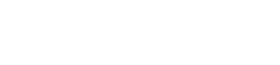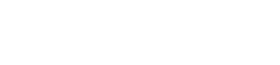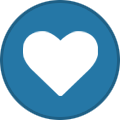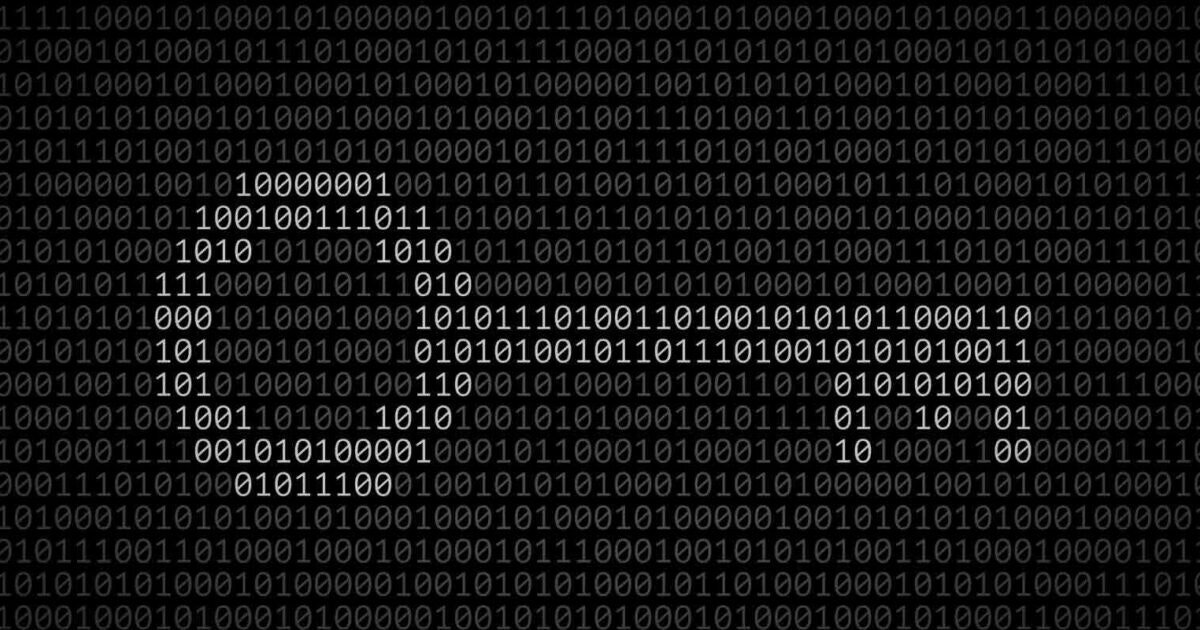
Everything posted by Sandeep B.
-
How to add DNSSEC Records in Bind/Named DNS server
great thanks for the information topic updated
-
I received email from my own email account
HI change your server root password and email passwords, if you're using email client most likely your pc is infected scan the server with maldet :
-
2FA for CWP
fix for 2fa is released for user panel.
-
Firewall Auto Stop after certain time
hi I can do it for site's donation (any amount) send me the pm.
-
Firewall Auto Stop after certain time
it seems your server is going out of memory (OOM) to fix this situation you need to add 2GB SWAP memory instructions are in this link :
-
Firewall Auto Stop after certain time
Hi what is your server specs RAM, CPU etc. ? RUN below commands and send the output:- RAM check : `free -h` CPU core check : `nproc` DISK check : `df -h` Virtualization check : `virt-what`
-
Some CWP errors to remove: A small Thankyou
Thanks will be fixed
-
2FA for CWP
fix for 2fa is ready devs are testing it.
-
2FA for CWP
I understand the frustration, please mail your comment to the head developer here `info@centos-webpanel.com` I already notified the developers multiple times but the fact is they are busy with more important fixes in cwp and 2fa fix is in there list.
-
CWP and PageSpeed Module?
you should use it with Apache only as latest nginx is not compatible with pagespeed better to use script side js, css optimizer/plugin/module it will give you best performance
-
Problem in install SSL Wildcard CWP
Seems correct
-
Problem in install SSL Wildcard CWP
And regarding new line error Add a new line and save the dns record. Simply hit enter button at the end of the file to give new line.
-
Problem in install SSL Wildcard CWP
Seems you've added the A record for acme remove that it is completely unnecessary. restart the dns server it will get started.
-
Problem in install SSL Wildcard CWP
In this situation remove the domain name from the txt name record so it will look like: _acme-challenge After restart the dns server. Also you don't need to add A record for the _acme-challenge
-
Problem in install SSL Wildcard CWP
Yes few minutes after restarting the dns server.
-
Problem in install SSL Wildcard CWP
After _acme-challenge.clovstore.com add dot It should be : _acme-challenge.clovstore.com. Then restart the bind/named dns server
-
Problem in install SSL Wildcard CWP
Hi can you send the screenshot of the dns in raw file edit format?
-
How to Reset root password in MariaDB 11.xx/10.xx and Mysql 8.0
In this tutorial I’ll provide you the steps to reset root password for MySQL 8.0 and MariaDB 10.4/10.xx/11.xx easily and efficiently. Since this are latest version of MySQL and fork mariadb you should do some extra caution during root password reset. Below are the easy steps to reset the root password. If you’re getting below error then it seems root password is not working or something bad happens to MySQL root user : ERROR 1045 (28000): Access denied for user 'root'@'localhost' (using password: YES) Lets get started with MySQL/mariadb root password reset :- First stop the MySQL/Mariadb service : systemctl stop mysqld mariadb mysql service mysqld stop / service mariadb stop Then you need to run the below command to start mysql with skip-grant-tables option : mysqld --skip-grant-tables --user=root & if upper user with root not work you can use below with mysql mysqld --skip-grant-tables --user=mysql & After running the above command press “Enter” Key or "ctrl+c" > to get the shell again Then you need to run mysql command and then run flush privileges command under MySQL CLI: mysql FLUSH PRIVILEGES; Then at last change the MySQL/Mariadb root password : ALTER USER 'root'@'localhost' IDENTIFIED BY 'root_passowrd'; Replace “root_password” with some password. then exit from MySQL cli by typing “quit“ Then run this command to kill all mysql processes : killall -u mysql or pkill -U mysql Ensure by running this command to unset environments if you accidentally set any : systemctl unset-environment MYSQLD_OPTS Now Stop and restart mysql systemctl stop mysql mysqld mariadb && systemctl start mysql mysqld mariadb service mysqld stop && service mysqld restart some time mysql/mariadb process are still running you need to kill them manually you can find the process via top command : top -u mysql if it is running then you need to kill the pid with kill -9 "pid no." and restart mysql/mariadb Thats it you’re done with root password reset for MySQL Check by logging into mysql root. CWP and for other control panels only : On control panel like cwp and other panel having /root/.my.cnf ensure you’ve updated the file with new root password which you changed it via upper command For CWP only update the new password in this files:
-
Useful CSF firewall Commands list for System Admins
CSF (ConfigServer Security & Firewall) is a popular firewall and security tool for Linux servers. CSF is full featured firewall which contains many features and works on Linux out of the box. Its a Stateful Packet Inspection (SPI) firewall, Login/Intrusion Detection and Security application for Linux servers. Here are some common commands that you can use with CSF: Start CSF: To start CSF, use the following command: csf -s you can also use systemctl to restart csf and lfd server systemctl start csf lfd Stop CSF: To stop CSF, use the following command: csf -x you can also use systemctl to restart csf and lfd server systemctl stop csf lfd Restart CSF: To restart CSF, use the following command: csf -r you can also use systemctl to restart csf and lfd server systemctl restart csf lfd Check CSF status: To check the status of CSF, use the following command: csf -status Allow an IP address: To allow an IP address through the firewall, use the following command: csf -a you can add the comment after the ip with space example : Unblock an IP address: To unblock an IP address that has been blocked by CSF, use the following command: csf -dr Block an IP address: To block an IP address, use the following command: csf -d you can add the comment after the ip with space example : View blocked IP addresses: To view a list of blocked IP addresses, use the following command: csf -g to find specific ip in blocked list use below command : Unblock all IP addresses: To unblock all IP addresses that have been blocked by CSF, use the following command: csf -df Check for updates to csf but do not upgrade : csf -c To update CSF : csf -u To Force update : csf -uf Get an IP’s information country of origin & hostname/ptr : csf -i IP usage : Hope this helped and you can add your own commands below in the comment to help others.
-
12 Systemctl commands list for System Admins
systemctl is a command-line tool used to manage and control the systemd system and service manager in various Linux distributions. It enables administrators to manage the OS and control the status of services. Further, systemctl is useful for troubleshooting and basic performance tuning. Here are some Commands which need admin/root privilege service_name is the name of the service you want to perform the action for. Start a service: To start a service, use the following command: systemctl start service_name Stop a service: To stop a service, use the following command: systemctl stop service_name Restart a service: To restart a service, use the following command: systemctl restart service_name Enable a service at boot: To enable a service to start automatically at boot, use the following command: systemctl enable service_name Disable a service at boot: To disable a service from starting automatically at boot, use the following command: systemctl disable service_name Check the status of a service: To check the status of a service, use the following command: systemctl status service_name List all running services: To list all running services, use the following command: systemctl list-units --type=service --state=running example : [root@cwp ~]# systemctl list-units --type=service --state=running UNIT LOAD ACTIVE SUB DESCRIPTION amavisd.service loaded active running Amavis mail content checker atd.service loaded active running Job spooling tools cbpolicyd.service loaded active running CWP Policyd for Postfix clamd.service loaded active running clamd scanner () daemon console-getty.service loaded active running Console Getty crond.service loaded active running Command Scheduler cwp-phpfpm.service loaded active running The PHP FastCGI Process Manager cwpsrv-phpfpm.service loaded active running The PHP FastCGI Process Manager cwpsrv.service loaded active running CentOS Web Panel service (daemon) dbus.service loaded active running D-Bus System Message Bus dovecot.service loaded active running Dovecot IMAP/POP3 email server getty@tty2.service loaded active running Getty on tty2 httpd.service loaded active running Web server Apache lfd.service loaded active running ConfigServer Firewall & Security - lfd mariadb.service loaded active running MariaDB 10.11.2 database server named.service loaded active running Berkeley Internet Name Domain (DNS) nginx.service loaded active running nginx - high performance web server opendkim.service loaded active running DomainKeys Identified Mail (DKIM) Milter php-fpm81.service loaded active running The PHP FastCGI Process Manager php-fpm82.service loaded active running The PHP FastCGI Process Manager postfix.service loaded active running Postfix Mail Transport Agent pure-ftpd.service loaded active running Pure-FTPd FTP server rsyslog.service loaded active running System Logging Service saslauthd.service loaded active running SASL authentication daemon. spamassassin.service loaded active running Spamassassin daemon sshd.service loaded active running OpenSSH server daemon systemd-journald.service loaded active running Journal Service systemd-logind.service loaded active running Login Service systemd-udevd.service loaded active running udev Kernel Device Manager varnish.service loaded active running Varnish Cache, a high-performance HTTP accelerator xinetd.service loaded active running Xinetd A Powerful Replacement For Inetd Find a service name use grep : systemctl list-units --type=service --state=running | grep keyword example : [root@server ~]# systemctl list-units --type=service --state=running | grep php php-fpm81.service loaded active running The PHP FastCGI Process Manager php-fpm82.service loaded active running The PHP FastCGI Process Manager List all failed services: To list all running services, use the following command: systemctl list-units --type=service --state=failed example : [root@cwp ~]# systemctl list-units --type=service --state=failed UNIT LOAD ACTIVE SUB DESCRIPTION * systemd-sysctl.service loaded failed failed Apply Kernel Variables * systemd-vconsole-setup.service loaded failed failed Setup Virtual Console * vzquota.service loaded failed failed LSB: Start vzquota at the end of boot To Stop/masking a service strictly so no one or other programs can start it : systemctl mask service_name To unmasking a service and undo : systemctl unmask service_name Reload systemd configuration: To reload the systemd configuration after changes is done or to just reload it, use the following command: systemctl daemon-reload View service logs: To view the logs of a service, use the following command: journalctl -u service_name example : [root@cwp ~]# journalctl -u httpd -- Logs begin at Wed 2023-05-05 18:48:58 EDT, end at Sat 2023-05-06 15:20:01 EDT. -- Aug 04 04:25:14 cwp.onefinehost.com systemd[1]: Stopping Web server Apache... Aug 04 04:25:14 cwp.onefinehost.com systemd[1]: Stopped Web server Apache. Aug 04 04:25:14 cwp.onefinehost.com systemd[1]: Starting Web server Apache... Aug 04 04:25:14 cwp.onefinehost.com systemd[1]: Started Web server Apache. Aug 04 04:25:14 cwp.onefinehost.com systemd[1]: Reloading Web server Apache. Aug 04 04:25:14 cwp.onefinehost.com systemd[1]: Reloaded Web server Apache. Aug 04 04:25:15 cwp.onefinehost.com systemd[1]: Reloading Web server Apache. Aug 04 04:25:15 cwp.onefinehost.com systemd[1]: Reloaded Web server Apache. Aug 04 04:25:17 cwp.onefinehost.com systemd[1]: Stopping Web server Apache...
-
How to Increase Upload limit for phpMyAdmin, Roundube and File Manager in CWP
great and yes cwp php-fpm uses .user.ini for users, always modify the php values from user panel.
-
How to Increase Upload limit for phpMyAdmin, Roundube and File Manager in CWP
i see the correct php.ini is loaded in your screenshot, normally this type of issue doesn't comes with cwp php versions.
-
How to Increase Upload limit for phpMyAdmin, Roundube and File Manager in CWP
you can PM me with server root details for the checks.
-
How to Increase Upload limit for phpMyAdmin, Roundube and File Manager in CWP
hi run this below command : sh /scripts/php_big_file_upload 128 or sh /scripts/php_big_file_upload 64
-
2FA for CWP
yes in future there will be 2fa for both panels.